I'm working on a PowerEdge 2950 with a DRAC 5 out of band management card. I can get to the Console just fine and I can launch the virtual media applet. I can add a new image. But when I click the 'mapped' checkbox it sits for several seconds and then just says 'session is not valid, closing viewer' and the JNLP app closes and that is that.
- Drac The Virtual Kvm Plugin Is Not Installed Or Running Boards
- Drac The Virtual Kvm Plugin Is Not Installed Or Running 2
I recently had to access a server via DRAC (Dell Remote Access Controller) for the first time in a very long time and I expected it to be very simple these days but it actually ended up being more of a pain than I remember due to a number of gotchas.
For the most part the issues are due to increased security in browsers and the Java platform which can only be a good thing in my opinion.
I’ve detailed the various snags I hit here in the hopes they will help others!
Note: If you’re server doesn’t have DRAC or you’d like to update it, add in boards are available separately and quite cheap (see here) – in other words it’s not onboard or nothing.
Drac The Virtual Kvm Plugin Is Not Installed Or Running Boards
Default Login Details
In case you don’t know the default login details for a Dell DRAC card are generally root and a password of calvin – modern versions of DRAC require you to change the default login details when setting it up.

Drac The Virtual Kvm Plugin Is Not Installed Or Running 2
Install Java
Make sure you have Java installed on your computer and enabled in your browser if you want to use the virtual console (you can get it from www.java.com/en/).
Add Address to Java’s Exception Site List
In the recent versions of Java security was tightened up and unless your DRAC ticks all the right boxes, Java won’t connect until you add the connection address to your Exception Site List in the Java control panel:
- Select Configure Java from your start menu
- Click the Security tab
- Click the Edit Site List and in to it enter the address of the DRAC you are trying to connect to, I added both with and without the SSL port just to be sure, for example:
http://173.194.41.142
http://173.194.41.142:443
Clicking ‘Launch Virtual Console’ Downloads a Strange File
Depending on your browser, clicking on the Launch Virtual Console link in the web console doesn’t launch anything, instead starting a download of a tiny file with a very long file name similar to this:
http://173.194.41.142/viewer.jnlp(173.194.41.142@0@idrac-DVSNMW1%2C+PowerEdge+R420%2C+User%3A+root@83834857646@ST1=71049c009aea2c777b889d23038723ad)
This is actually the Java connectivity package meant to invoke Java and start the connection but in some cases the browser perceives it as a download. To get around this, save the file but delete everything after the primary file name – so save it as viewer.jnlp and double click it, that should invoke Java correctly.
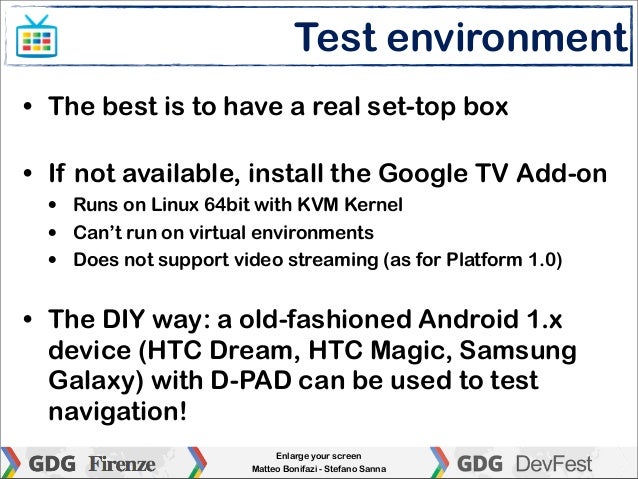
Login Failed, Possibly Due to Slow Network Connection
Despite the error message, this is often a problem not with connectivity or network speed but rather with security. I recommend downloading the SSL certificate you see in your browser and adding it to your Trusted Root Certification Authorities container on your PC, then restart your browser.
Firefox is the Answer
Having done all of the above and getting incrementally further along each time, in the end I still had to resort to using Firefox rather than my usual browser (Chrome).